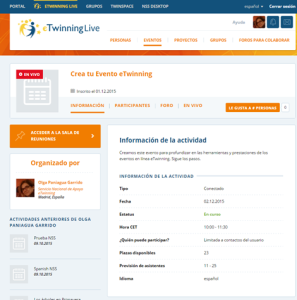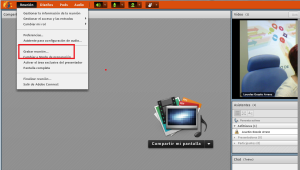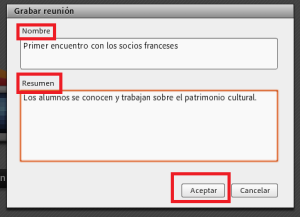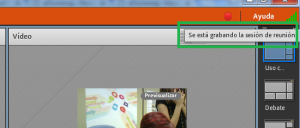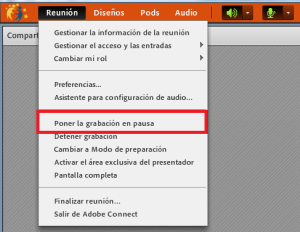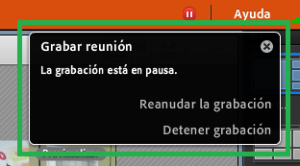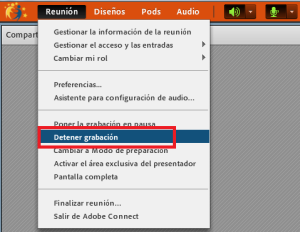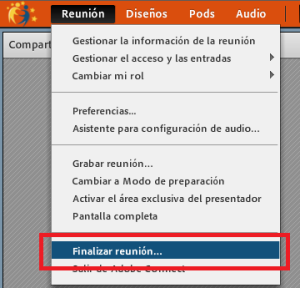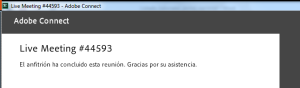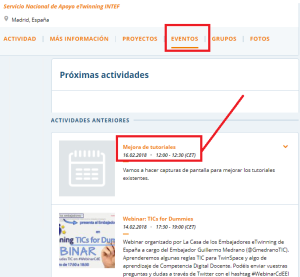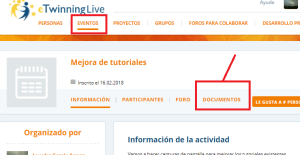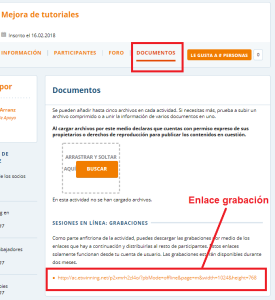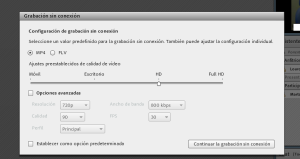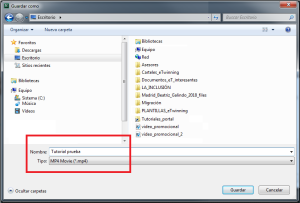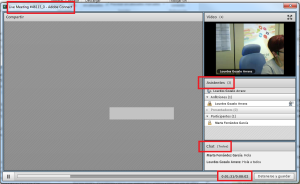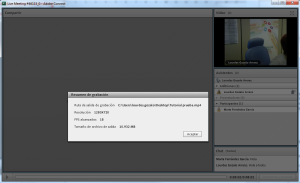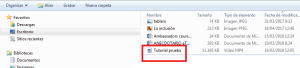Tutorial que te indica paso a paso cómo organizar un evento online (videoconferencia) en eTwinning Live, cómo grabar la sesión y cómo recuperar la grabación.
1) Accede a tu Escritorio eTwinning Live. Selecciona la pestaña EVENTOS. Seguidamente, TUS EVENTOS. Selecciona el evento/videoconferencia en el que vas a participar.
2) Accede a la sala de la videoconferencia:
Cuando aparezca la sala, en el menú superior, despliega la lista de Reunión:
Antes de comenzar a grabar, comprueba el audio, el sonido, la cámara, y todos aquellos elementos que puedan contribuir a mejorar la grabación.
En este enlace tienes algunas recomendaciones.
3) Haz clic en Grabar reunión. Aparecerá esta ventana; cumplimenta los campos, y presiona Aceptar.
La grabación comienza.
Observa que en la parte superior del lateral derecho aparece un botón rojo que te indica que la grabación está en proceso.
4) Si quieres parar la grabación durante un tiempo, basta con que vayas al desplegable Reunión.
Haz clic en Poner la grabación en pausa.
En la parte derecha, al lado del botón rojo de grabación aparecerá este mensaje:
Si quieres detener la grabación definitivamente, según en qué momento de la videoconferencia estés, o bien haces clic en Detener la grabación sobre ese recuadro negro o vas al desplegable Reunión y haces clic en Detener grabación.
5) Finaliza la reunión:
El sistema te devuelve esta pantalla:
*******************************************
¿Cómo recuperar la grabación del evento anterior?
1) En el Escritorio eTwinning Live, pestaña EVENTOS, TUS EVENTOS, selecciona el evento que has grabado. Haz clic sobre el título del evento.
2) En la página que aparece, haz clic en DOCUMENTOS.
3) En la parte inferior de la página nueva que sale, observa que hay un enlace; es el enlace a la grabación. Haz clic sobre él.
4) Observa el texto que aparece en ese recuadro blanco: Si reproduce la grabación, podrá guardarla en el equipo local. Es decir, para recuperar toda la grabación, tienes que dejar que la reproducción llegue al final del todo.
5) Haz clic en Siguiente.
6) Haz clic en Continuar la grabación sin conexión. El sistema te pide que pongas el lugar en el que la vas a guardar.
7) Comienza la reproducción de la reunión. Deja que llegue al final.
Una vez finalizada la reproducción, aparece este mensaje. Haz clic en Aceptar.
Te sale la ruta de acceso al fichero en el que se ha almacenado. Acepta.
El proceso ha finalizado.
8) Ve a la carpeta en donde está alojado el vídeo y comprueba que funciona, que se puede reproducir.
Observación: los eventos online (videoconferencia) organizados en el TwinSpace no se pueden grabar.