Tutorial TwinSpace. Cómo insertar contenidos en una página de actividades
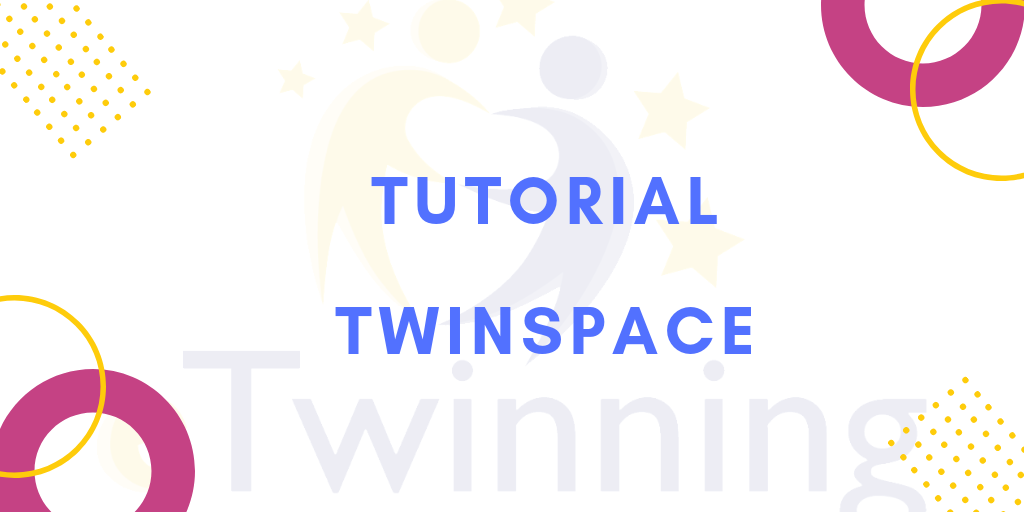
Tutorial que indica paso a paso cómo incluir contenidos en una página de actividades en el TwinSpace de un proyecto.
1.- Desde el Escritorio personal eTwinning Live, accede al TwinSpace del proyecto.
También puedes acceder desde este enlace: http://twinspace.etwinning.net/
2.- Selecciona la página en la que vas a insertar los contenidos. Haz clic en el lapicerito que aparece en el lateral derecho.
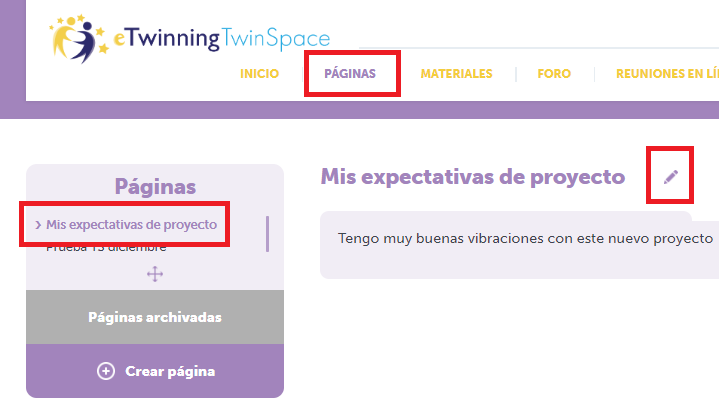
3.- Y de nuevo, vuelve a hacer clic en el segundo lapicerito que aparece. El sistema nos devuelve esta pantalla,
Se pueden introducir imágenes, vídeos, enlaces, y iFrames.
Se puede introducir texto con imágenes y enlaces, todo a la vez, simplemente haciendo copiar y pegar. Por ej. Seleccionamos este contenido de la Wikipedia, copiamos y pegamos:
4.- Y hacemos clic en ENVIAR. El sistema devuelve la página así: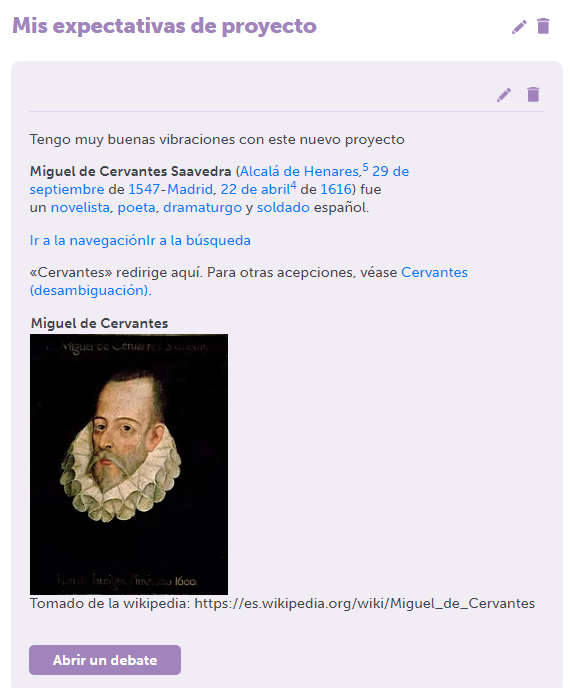
_______________________________________________________________________
a) Cómo insertar una imagen de la sección MATERIALES (o externa) en una página de actividades.
a.1.- Hacemos clic en el lapicerito de la imagen para editar la página.
a.2.- Nos situamos en el editor de la página, y hacemos clic en el icono superior señalado con el cuadradito rojo (al poner el ratón encima aparece la palabra Images/Imágenes):
Nos aparece esta pantalla, que es la sección imágenes del módulo MATERIALES del TwinSpace.
a.3 .- Selecciona la imagen que quieres subir (en este caso el logo eTwinning school). Haz clic sobre la imagen.
Nota: lee atentamente el mensaje que aparece en la parte superior sobre el fondo amarillo relativa a los derechos de autor.
La imagen ya ha pasado a la página. Observa cómo queda en la página.
a.4.- Finalmente, haz clic en Enviar. La página queda así:
Supongamos que la imagen no está en el módulo MATERIALES. En ese caso,
a.5.- Hacemos clic en Buscar (dentro del cuadrado rojo). El sistema nos envía a examinar nuestro ordenador, buscar la imagen y seleccionarla. Haz clic en abrir.
(También puedes arrastrar la imagen desde su ubicación hasta el cuadrado rojo)
La imagen ya se encuentra en la sección MATERIALES.
a.6.- Ahora, como en el caso anterior, haces clic sobre ella, y aparecerá en la página de actividades. No te olvides de hacer clic en Enviar. Y así queda en la página.
______________________________________________________________________
b) Cómo insertar un vídeo en una página de actividades.
b.1.- Hacemos clic en el lapicerito de la imagen para editar la página. 
b.2.- Haz clic sobre el icono señalado con un cuadrado rojo (al poner el ratón sobre él aparece la palabra Vídeos).
b.3.- El sistema se va a la sección Vídeos del módulo MATERIALES .
b.4.- Hacemos clic sobre el vídeo que queremos insertar. El que está recuadrado en rojo. Y volviendo a la página, vemos cómo queda ésta . Observa que aún no se ve el vídeo; aparece una imagen en blanco con el texto iFRAME:
b.5.- Hacemos clic en Enviar y ahora la vista es ésta, se ve la información del vídeo correctamente:
Haciendo clic sobre el triángulo blanco, se reproduce el vídeo en la pantalla.
Nota: la pantalla completa no está disponible.
b.6.- Si el vídeo no está en el repositorio (sección vídeos del módulo MATERIALES), busca el vídeo que vas a insertar; en este caso vamos a Youtube.
b.7.- Haz clic en COMPARTIR.
b.8.- Y seguidamente, haz clic en INSERTAR,
Aparecerá este código
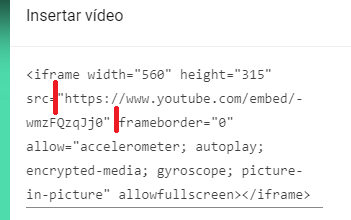
b.9.- Selecciona el texto del intervalo señalado entre los segmentos rojos: https://www.youtube.com/embed/-wmzFQzqJj0
b.10 Vuelve a la página de actividades, y haz clic en el icono señalado con un cuadradito rojo. Aparecerá el texto iFrame (en la nueva versión del TS no está disponible el HTML)
Se desplegará esta ventana superpuesta; en el espacio donde dice URL pon la dirección anterior, la que estaba entre los dos segmentitos rojos. Puedes completar el resto de campos según conveniencia.
b.11.- Haz clic en Aceptar y la ventana quedará así.
b.12.- Haz clic en Enviar. El resultado es éste.
Cualquier material que se incrusta en una página de actividades estará en el módulo MATERIALES.
Fuente de las imágenes: Elaboración propia
Tutorials TwinSpace Uncategorized

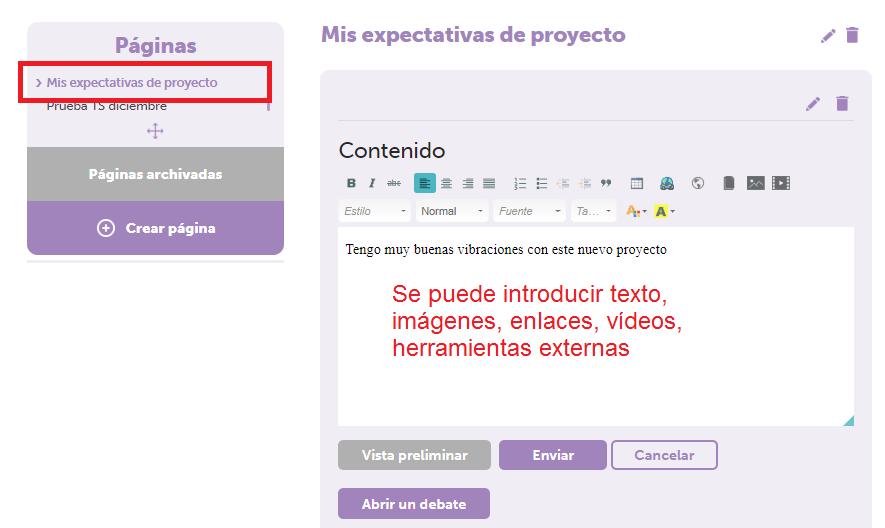
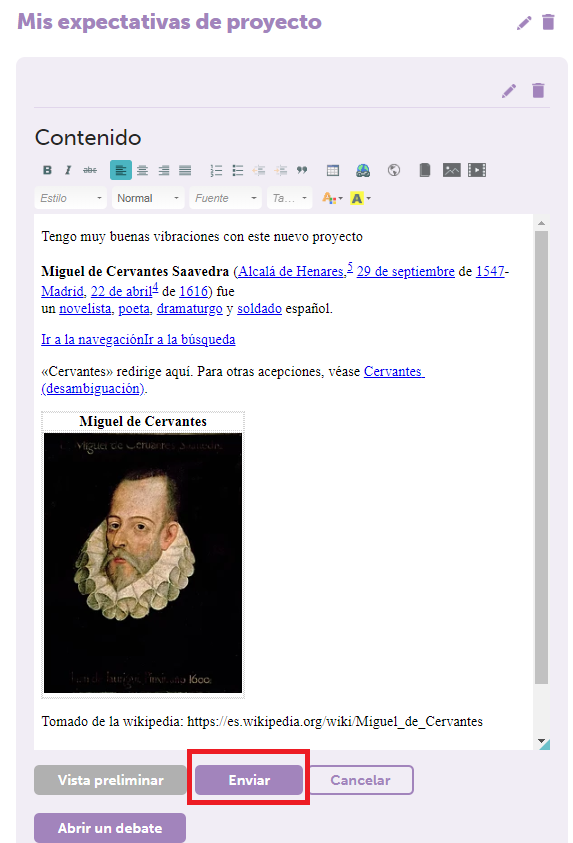

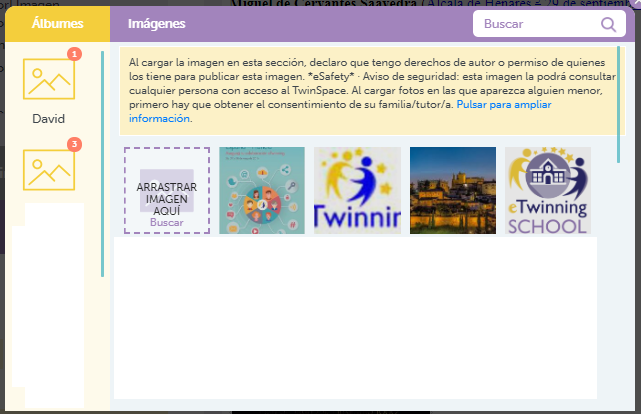

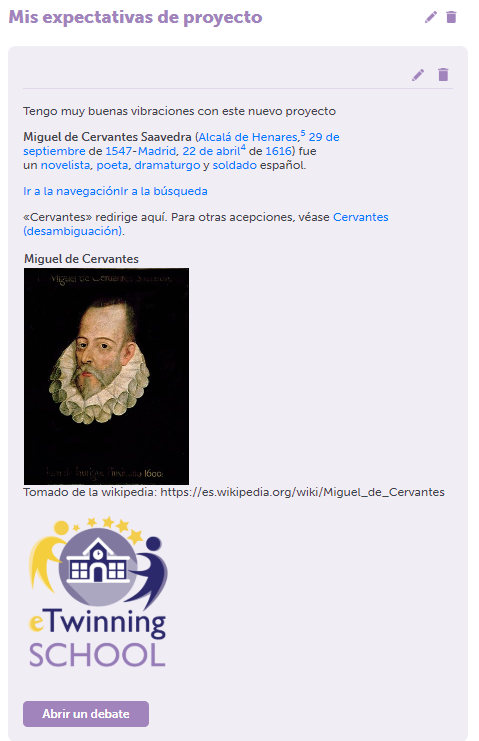
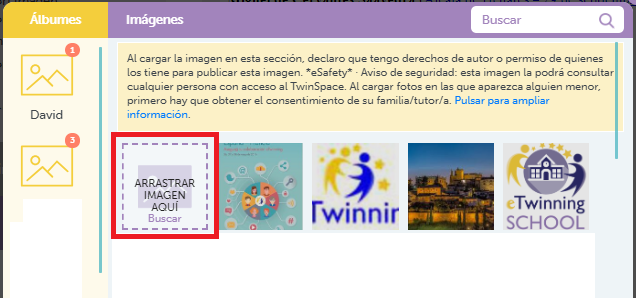
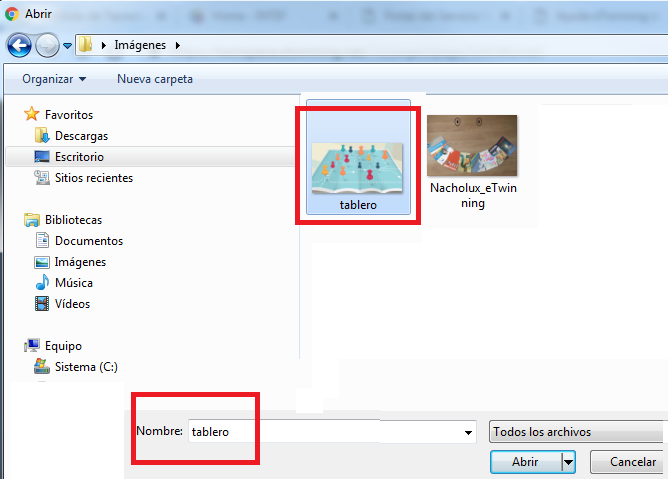
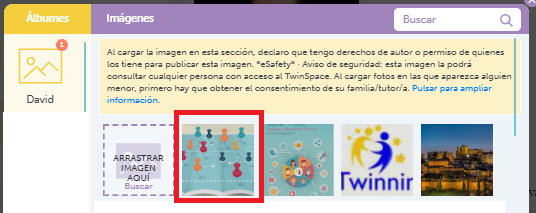
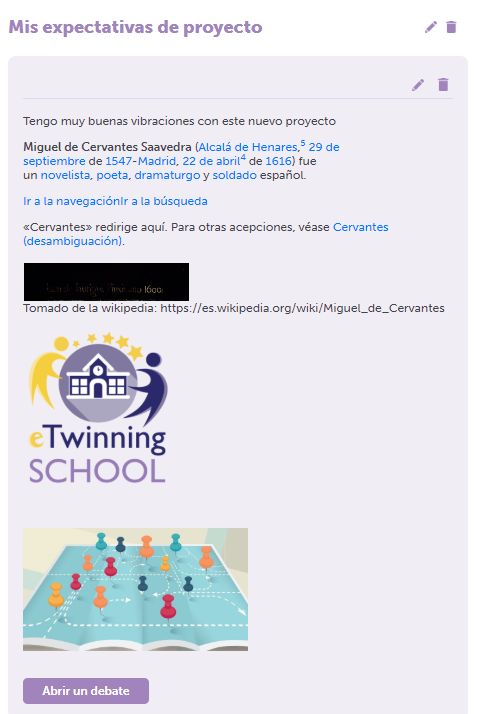
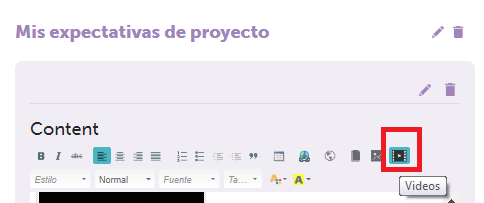
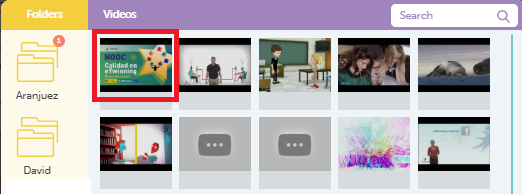
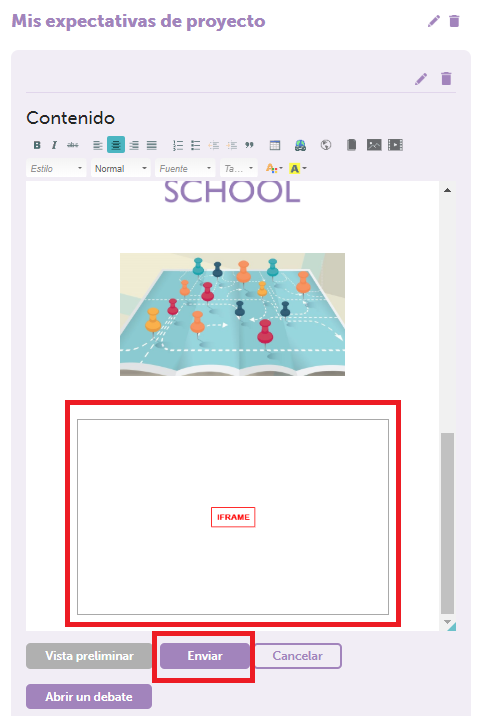

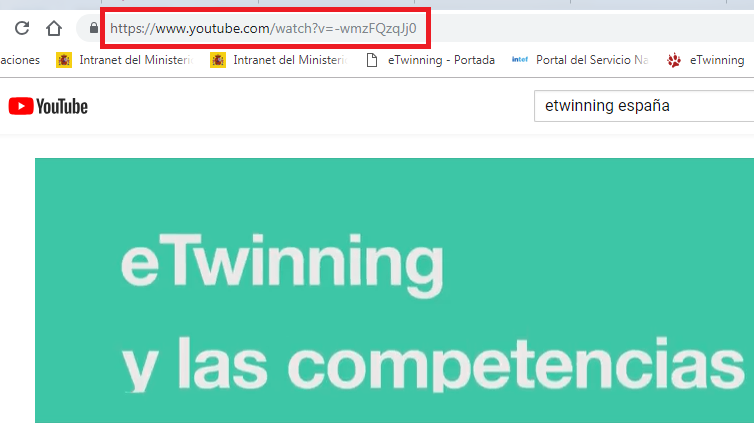

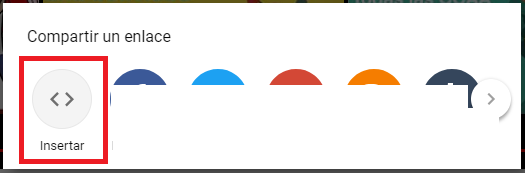
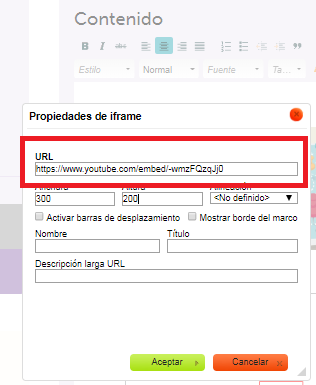
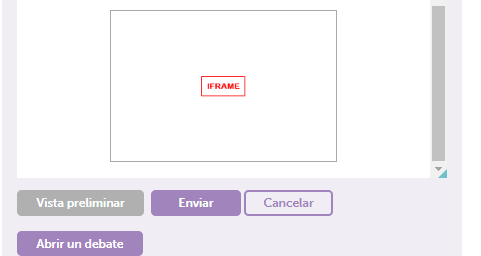
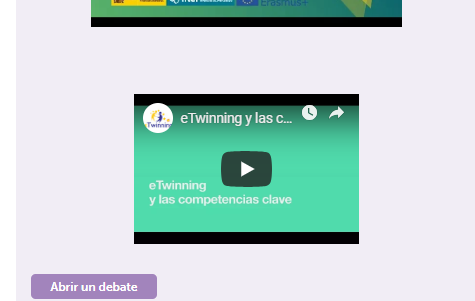








No soy capaz de embeber una imagen parlante que he creado. Copio sólo el código SRC, me sale el iframe, pero luego no aparece la imagen.
Buenos días María Jesús, acabamos de publicar el siguiente tutorial para insertar herramientas 2.0 en el TwinSpace: https://etwinning.es/es/nuevo-twinspace-como-insertar-herramientas-2-0-en-una-pagina-del-twinspace/
A mí no me deja embeber una página de linoit. Probé todo y no 🙁
Buenas Irina, nos comunicadores los desarrolladores del nuevo TwinSpace, que efectivamente no se puede incrustar la herramienta linoit por razones de seguridad.
Un saludo,
El equipo eTwinning
Es super interesante lo pondré en práctica en mi proyecto.muchas gracias.
Estoy intentando incluir en mi proyecto una encuesta y no soy capaz. Me indica que puede tener hasta diez preguntas pero solo da la opción para una, eso sí, con varias respuestas.
Me podéis indicar cómo se realiza.
Gracias de antemano
Buenas Concha,
Correcto lo que indicas, se puede incluir de momento una pregunta con varias respuestas.
Un saludo,
El equipo eTwinning
Hola, buenas tardes. Me gustaría saber si Linoit sigue sin poder embeberse. y Pinup? Gracias, es que usar siempre Padlet es un poco aburrido, no?
Buenas tardes Karmele, te van a responder desde la cuenta de asistencia.etwinning@educacion.gob.es
un saludo,
El equipo eTwinning
Hola:
¿Es posible insertar en el twinspace archivos de audio creados por los alumnos? ¿Me podrían indicar cómo hacerlo? Gracias.
Hola Alicia:
Para resolver dudas de este tipo, puedes escribirnos a través de una tarjeta de proyecto para recibir un asesoramiento personalizado sobre el mismo. Aquí puedes ver cómo hacerlo: https://etwinning.es/es/materiales-de-ayuda/ayuda-etwinning/tarjetas-de-proyecto-habla-con-tu-sna/
Saludos,
El equipo SNA eTwinning
Muchas gracias por publicar este tutorial, me ha sido de mucha utilidad. Donde puedo encontrar más tutoriales como este?
Puedes encontrar todos los tutoriales y videotutoriales en la sección de ayuda de nuestra web: https://etwinning.es/es/materiales-de-ayuda/ayuda-etwinning/
Un saludo,
El equipo eTwinning
Buenas tardes,
Yo utilizo twinspace desde la página de europa.eu y genial, pero cuando me meto a twinspace no me funciona mi usuario y contraseña ¿qué hago?