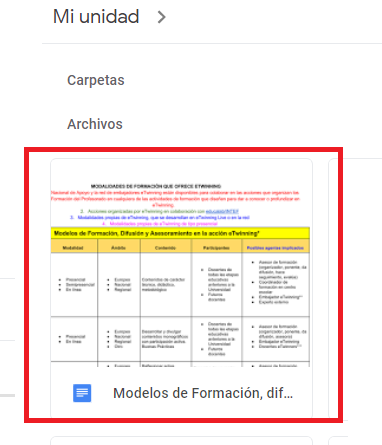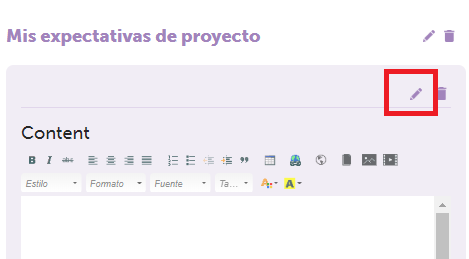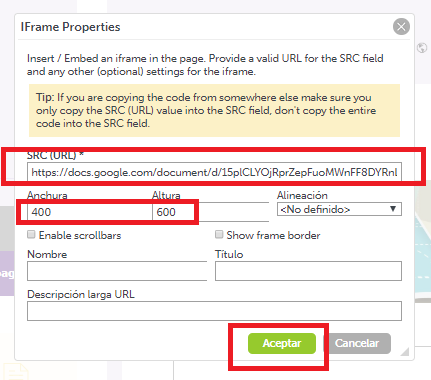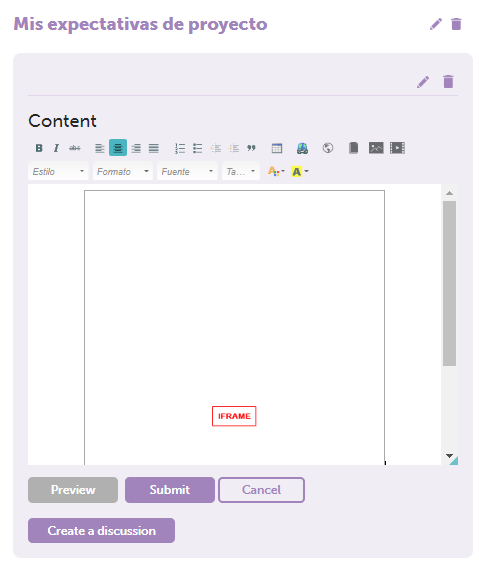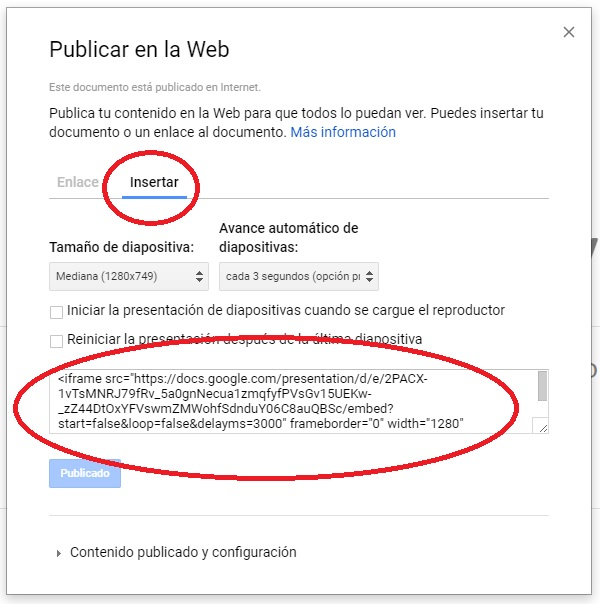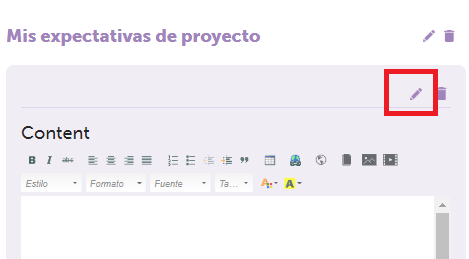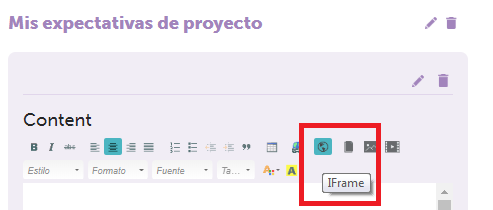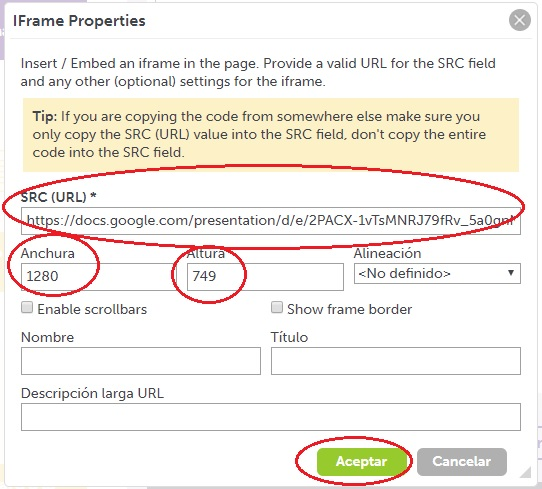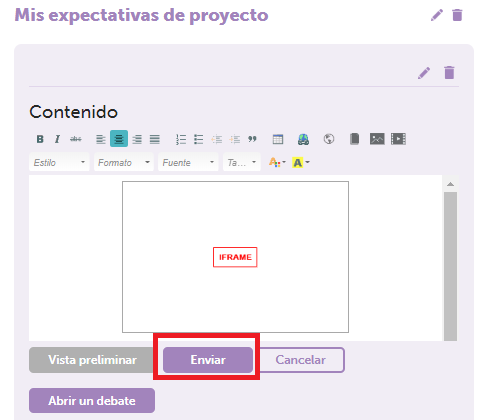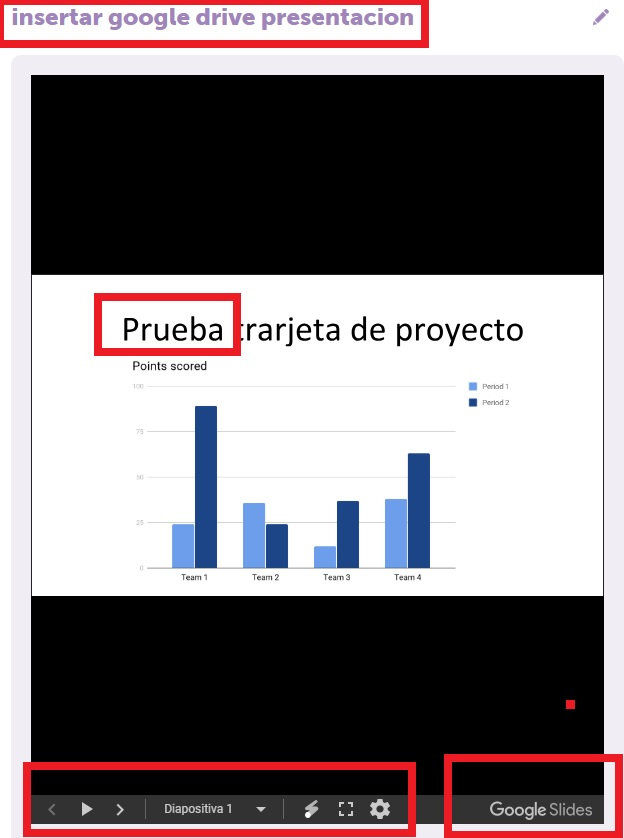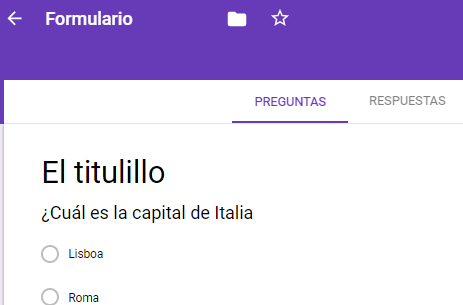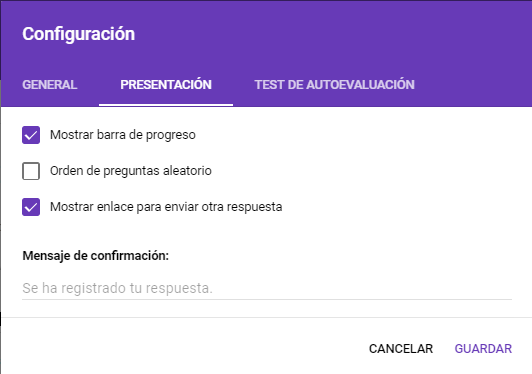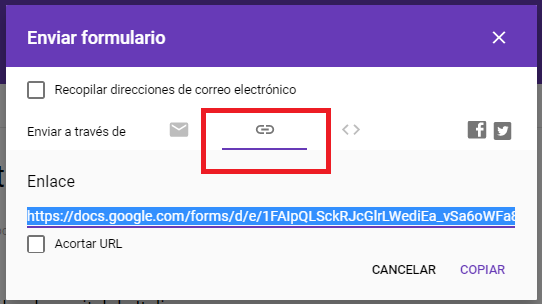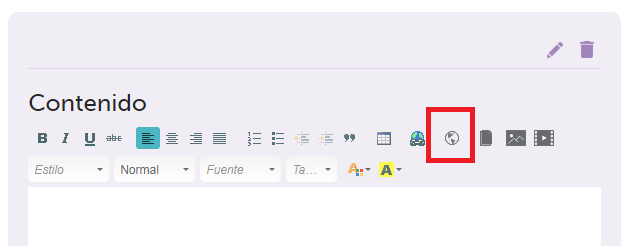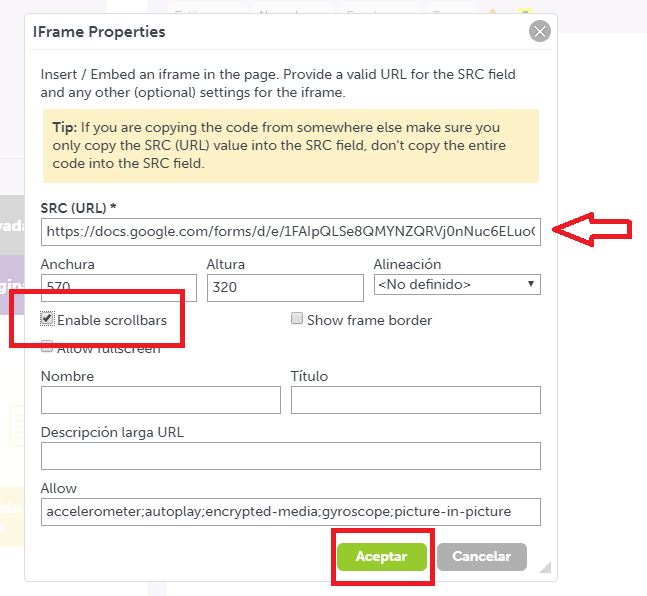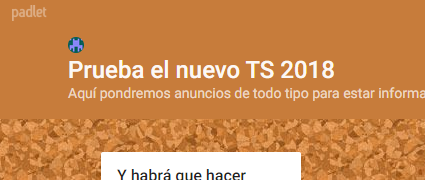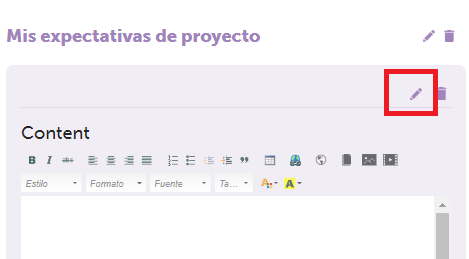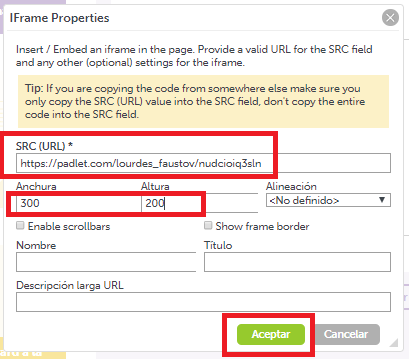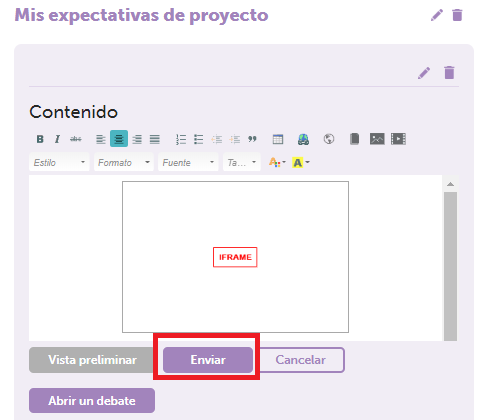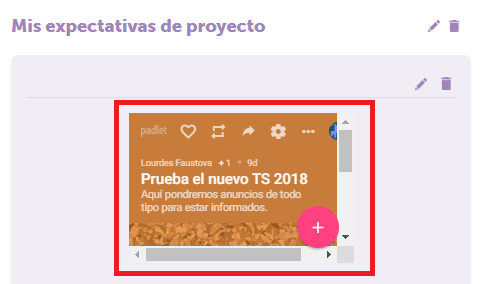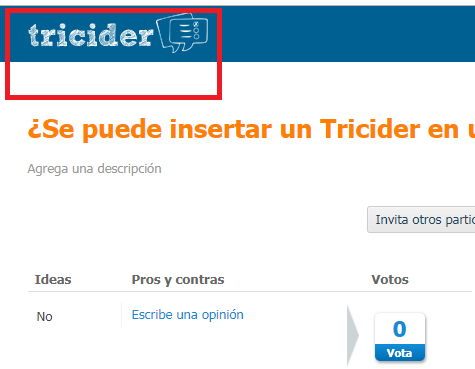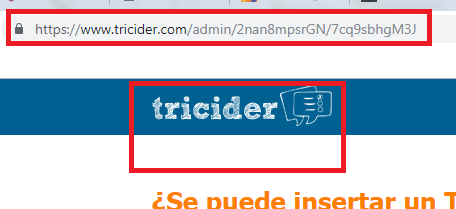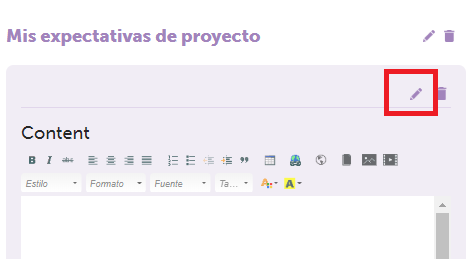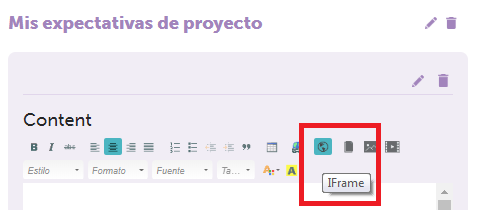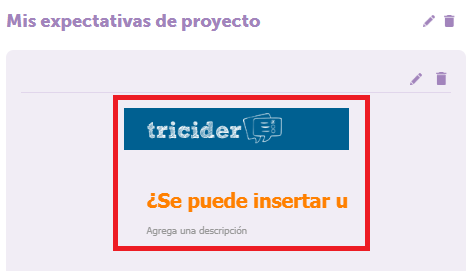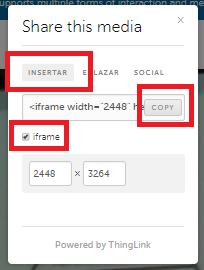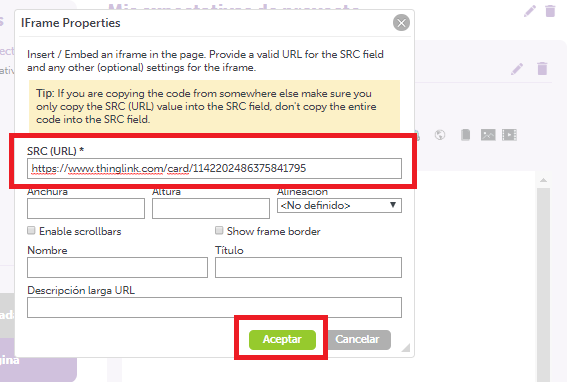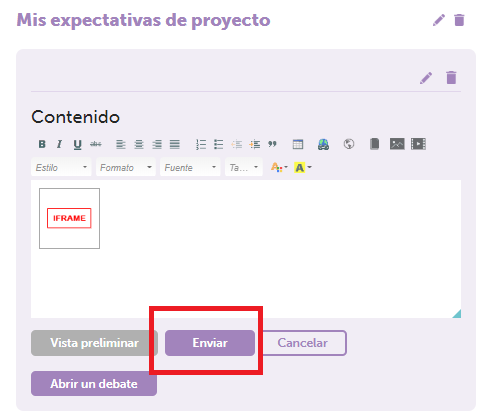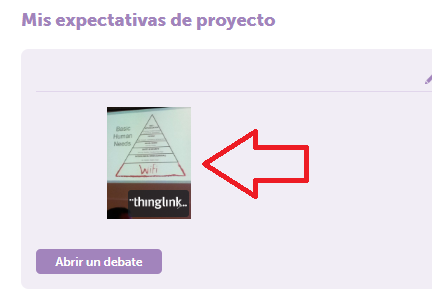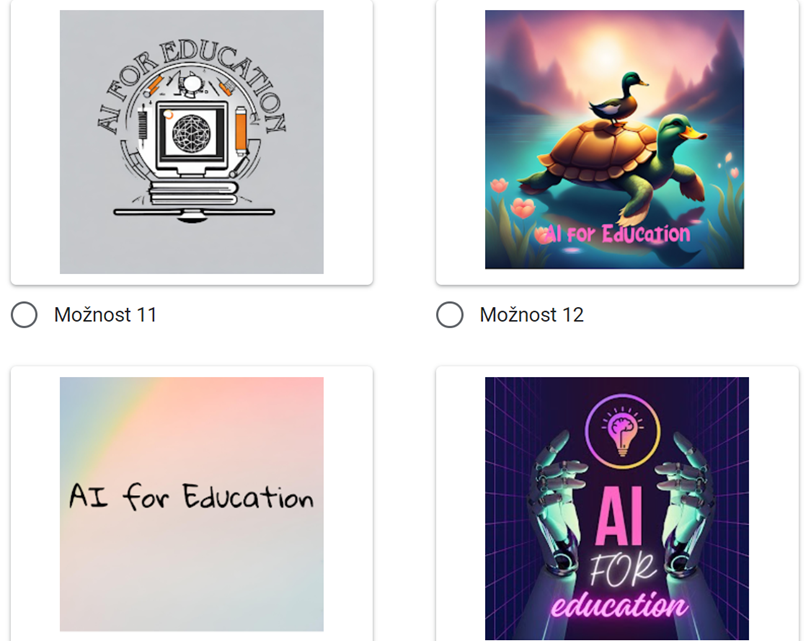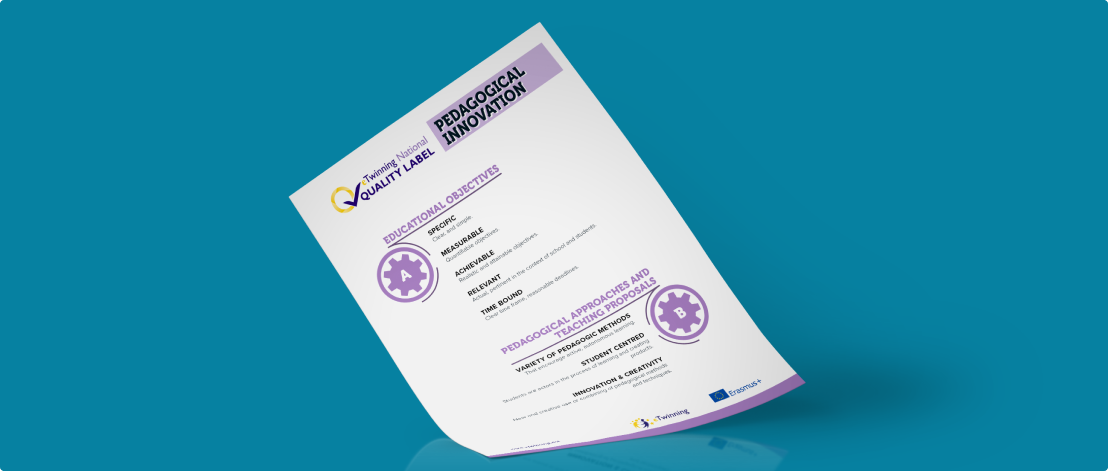Es esta página os presentamos varios mini tutoriales que indican paso a paso cómo insertar distintas herramientas en una página del TwinSpace (Google Doc, Padlet, Tricider).
A. Cómo insertar la herramienta Google Docs en una página de actividades.
1.- Identifica el documento elaborado con la herramienta Google Docs que quieres insertar en la página. P.ej. éste.
2.- Accede al documento, ábrelo, y en la parte superior, copia la dirección URL asociada.
3.- Selecciona la página de actividades donde vas a insertar el documento. En este caso, elegimos la página Mis expectativas de proyecto.
4.- Haz clic en el lapicerito azul para editar/modificar.
Aparecerá el editor de la página.
5.- Haz clic en el icono “círculo” (iFrame),
Y se abrirá ésta ventana. Pega la URL que has copiado anteriormente y cumplimenta el resto de datos según convenga. Haz clic en Aceptar.
6.- El sistema te presenta la página de actividades así (aún no se ve el documento),
7.- Haz clic en Aceptar/Submit, y la página aparece ahora así. Ya se ve el documento incrustado.
B. Cómo insertar una presentación Google Slides de Google Drive en una página de actividades.
1.- Identifica la presentación de Google Slides que quieres insertar en la página. P.ej.:
2.- En la parte superior del documento, elige la opción “Archivo” y “Publicar en la Web”.
3.- Selecciona la opción “Insertar” y copia el código iframe.
4.- Copia el código SRC. Según la siguiente imagen, lo que está en color negro (obvia lo que está en color azul).
5.- Haz clic en el lapicerito azul para editar/modificar.
Aparecerá el editor de la página.
6.- Haz clic en el icono “círculo” (iFrame).
Y se abrirá ésta ventana. Pega el SRC que has copiado anteriormente y cumplimenta el resto de datos según convenga. Haz clic en Aceptar.
7.- El sistema te presenta la página de actividades con este aspecto, aún no se ve la presentación Google Slides.
8.- Haz clic en Enviar, y la página aparece ahora así. Ya se ve el documento incrustado.
Observación: ajusta el ancho y alto de la presentación según necesidades.
C. Cómo insertar la herramienta formulario Google Form.
1.- Identifica el formulario que quieres insertar.
Configúralo según necesidades.
2.- Haz clic en ENVIAR Y copia el enlace para compartir.
https://docs.google.com/forms/d/e/1FAIpQLSe8QMYNZQRVj0nNuc6ELuoGPZP72srgXecYX6n9s4VwzAxSaQ/viewform?usp=pp_url&entry.1546139985=No&entry.1491181081=hola
3.- De todo este enlace, quédate con la parte que finaliza en “viewform“
https://docs.google.com/forms/d/e/1FAIpQLSe8QMYNZQRVj0nNuc6ELuoGPZP72srgXecYX6n9s4VwzAxSaQ/viewform
4.- Ve a la página del TwinSpace en la que quieres incrustar el formulario. Haz clic en el icono del cuadrado rojo (iFrame).
5.- Aparecerá esta ventana. Pega el enlace en el campo señalado con la flecha roja. Selecciona también “permitir mover las barras de desplazamiento/Enable scrollbars” y haz clic en Aceptar.
6.- Te aparecerá esta imagen. Haz clic de nuevo en Enviar. 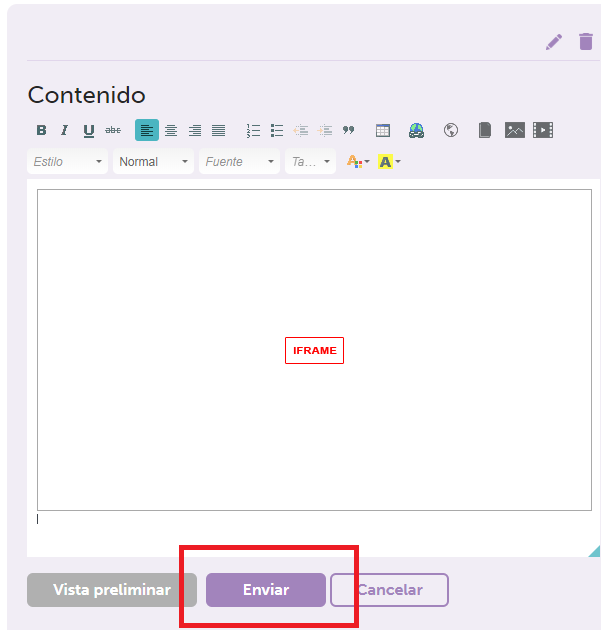
7.- El formulario ya aparece incrustado. Observa que aparece la barra lateral de movimiento.
D. Cómo insertar la herramienta Padlet en una página de actividades.
1.- Identifica el documento elaborado con la herramienta Padlet que quieres insertar en la página. P.ej. éste:
2.- En la parte superior, copia la dirección URL que aparece asociada a este muro digital.
3.- Selecciona la página de actividades donde vas a insertar el documento. En este caso, elegimos la página Mis expectativas de proyecto.
4.- Haz clic en el lapicerito azul para editar/modificar.
Aparecerá el editor de la página.
5.- Haz clic en el icono “círculo” (iFrame),
Y se abrirá ésta ventana. Pega la URL que has copiado anteriormente y cumplimenta el resto de datos según convenga. Haz clic en Aceptar.
6.- El sistema te presenta la página de actividades con este aspecto, aún no se ve el muro digital padlet,
7.- Haz clic en Enviar, y la página aparece ahora así. Ya se ve el documento incrustado.
Observación: ajusta el ancho y alto del muro digital según necesidades.
E. Cómo insertar la herramienta Tricider en una página de actividades.
1.- Identifica el documento elaborado con la herramienta Tricider que quieres insertar en la página. P.ej. éste:
2.- En la parte superior, copia la dirección URL.
3.- Selecciona la página de actividades donde vas a insertar el documento. En este caso, elegimos la página Mis expectativas de proyecto.
4.- Haz clic en el lapicerito azul para editar/modificar. Aparecerá el editor de la página.
5.- Haz clic en el icono “círculo” (iFrame),
Y se abrirá ésta ventana. Pega la URL que has copiado anteriormente y cumplimenta el resto de datos según convenga. Haz clic en Aceptar.
6.- El sistema te presenta la página de actividades como en la imagen, aún no se ve el documento.
7.- Haz clic en Enviar, y la página aparece ahora así. Ya se ve el documento incrustado.
F. Cómo insertar la herramienta Thinglink en una página de actividades.
1.- Accede al documento de Thinglink que vas insertar. Por ejemplo éste que lleva por título Mi primer documento
2.- Haz clic en el icono recuadrado en rojo al que apunta la flecha. Te aparecerá esta ventana:
3.- Observa los tres recuadros rojos. Haz clic en COPY. Todo el código se va al portapapeles. Es esta información:
<iframe width=”2448″ height=”3264″ src=”//www.thinglink.com/card/1142202486375841795” type=”text/html” frameborder=”0″ webkitallowfullscreen mozallowfullscreen allowfullscreen scrolling=”no”></iframe>
4.- Selecciona la información que está en color rojo:
//www.thinglink.com/card/1142202486375841795
Y añades esto: https:
Queda esta URL: https://www.thinglink.com/card/1142202486375841795
5.- Ve a la página de actividades del TwinSpace en la que quieres insertar el documento. P.ej. Mis expectativas de proyecto. Edita la página y haz clic en el icono iFrame (circulito)
6.- En la ventana que aparece, pon la URL del punto 4 y haz clic en Aceptar.
Ajusta la anchura y la altura según conveniencia.
7.- Te aparecerá esta ventana:
Haz clic de nuevo en Enviar y ya aparecerá el documento con su aspecto real.
Fuente de las imágenes: Elaboración propia